Diese Anleitung erklärt, wie ein Zyxel Multy M1 (WSM20) mit Freifunk-Firmware bespielt wird.
Sie brauchen: Zyxel WSM20, PC/Laptop, OpenWrt initramfs-firmware, Freifunk Aachen sysupgrade-firmware und ein LAN-Kabel
- Laden Sie die OpenWrt initramfs-firmware (Kernel) herunter. Die englischsprachige Anleitung an der diese angelehnt ist, finden Sie hier im OpenWrt-Wiki.
- Laden Sie die Freifunk Aachen sysupgrade-firmware (Upgrade) herunter.
- Verbinden Sie Ihren PC und LAN1 des WSM20 mit einem LAN-Kabel.
- Verbinden Sie den WSM20 mit dem Stromnetz.
- Der WSM20 leuchtet zuerst türkis, dann blinkt er türkis ca 2 mal pro Sekunde, schließlich blinkt er grün ca. 2 mal pro Sekunde.
- Rufen Sie in der Browser-URL die Adresse http://192.168.212.1/gui/#/main/debug/firmwareupgrade auf. Falls Sie umgeleitet werden, springen Sie entweder zurück, oder öffnen Sie den Link nochmal in einem neuen Tab, bis Sie schließlich die gewünschte Seite erreichen:
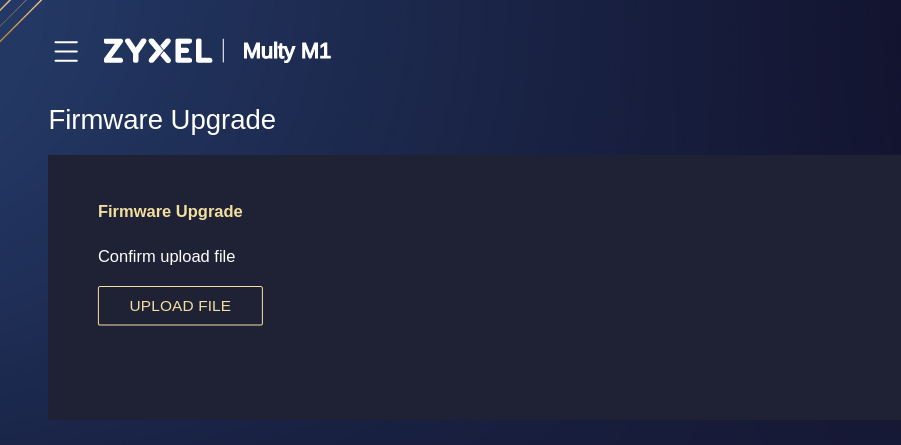
- Sollten Sie auf die folgende Seite weitergeleitet werden, versuchen Sie zur Firmware Upgrade-Seite zurückzukehren oder öffnen Sie sie erneut in einem neuen Browsertab.
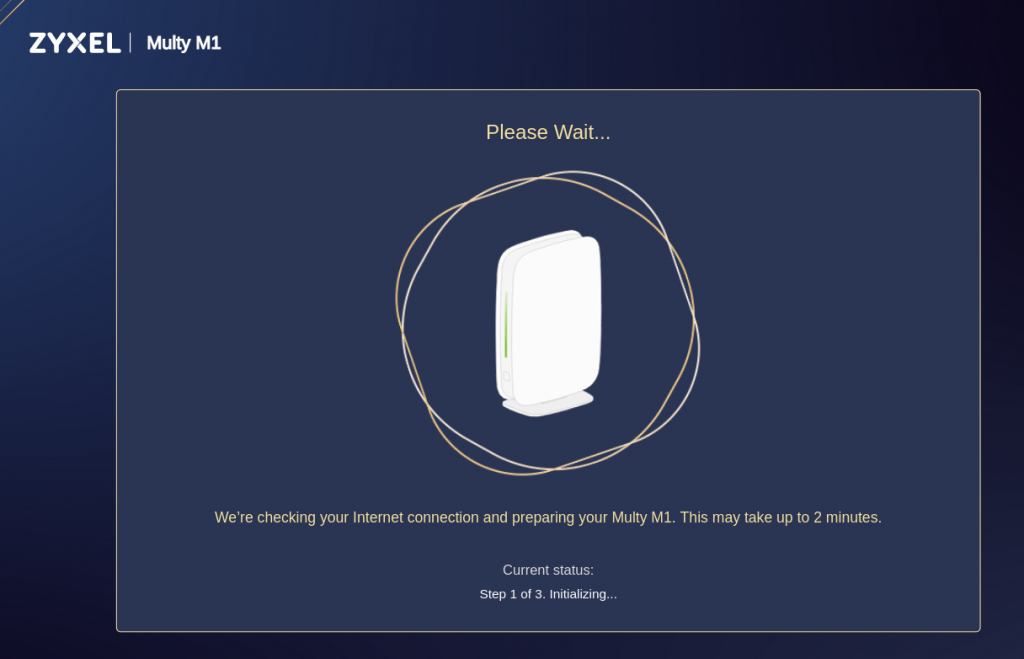
- Wenn Sie es geschafft haben die Firmware Upgrade-Seite zu erreichen, laden Sie die OpenWrt initramfs-firmware (Kernel) von Ihrem PC auf den WSM20 und bestätigen Sie mit einem Klick auf „OK“.
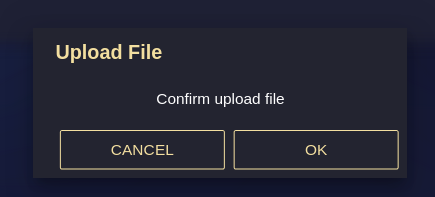
- Jetzt wird zuerst der Upload-Fortschritt als eine steigende Prozentzahl angezeigt, dann von 150 Sekunden heruntergezählt, während die Firmware installiert wird.
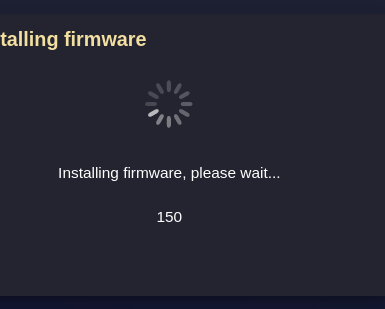
- Sobald die LED durchgängig weiß leuchtet, läuft OpenWrt im Arbeitsspeicher des Gerätes.
- Um Gluon permanent zu installieren, rufen Sie im Browser die Seite http://192.168.1.1/cgi-bin/luci/ auf.
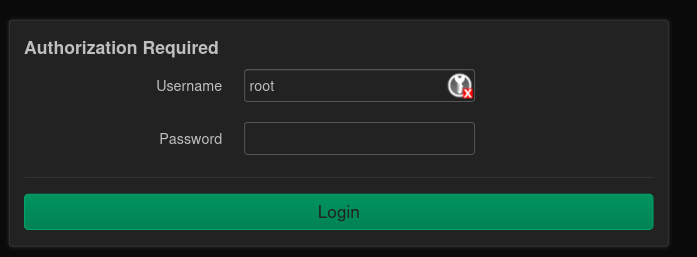
- Klicken Sie einfach auf „Login“, es ist noch kein Passwort gesetzt.
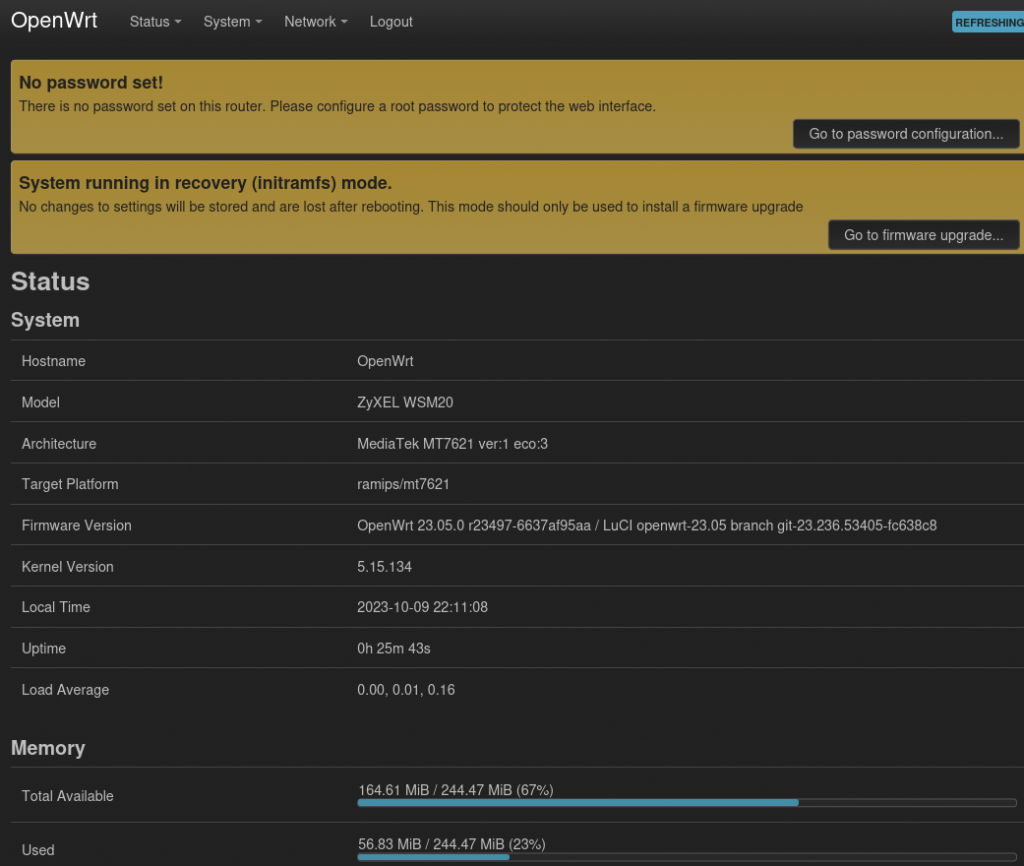
- Navigieren Sie nun in der Kopfzeile auf „System“ und klicken Sie auf „Backup / Flash Firmware“.
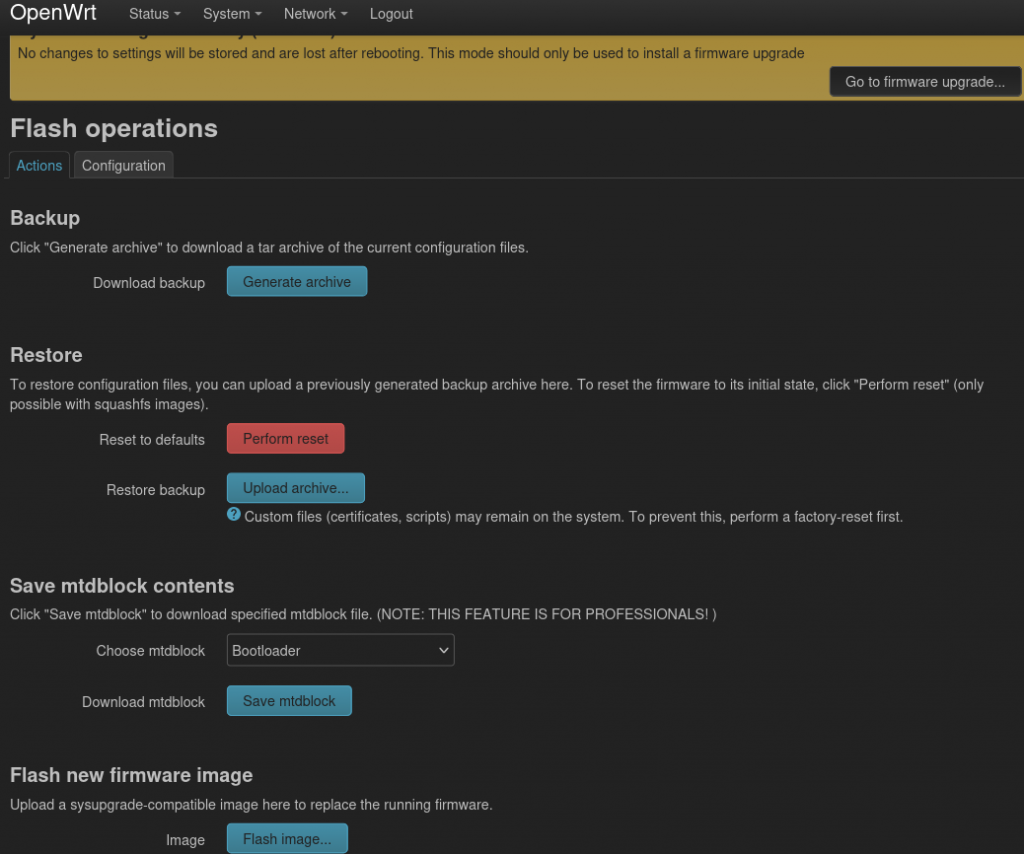
- Sie benötigen nun die „Flash new firmware image“ Funktion ganz unten.
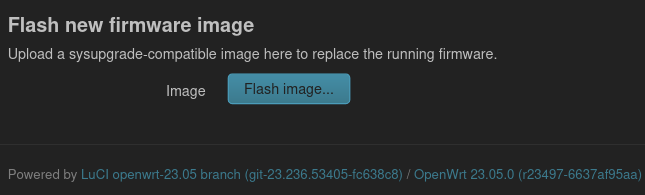
- Klicken Sie auf „Flash image…“ und wählen Sie die Freifunk Aachen sysupgrade-firmware (Upgrade) aus.
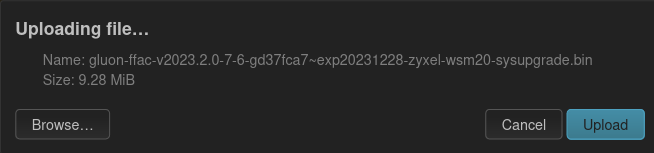
- Bestätigen Sie mit einem Klick auf „Upload“.
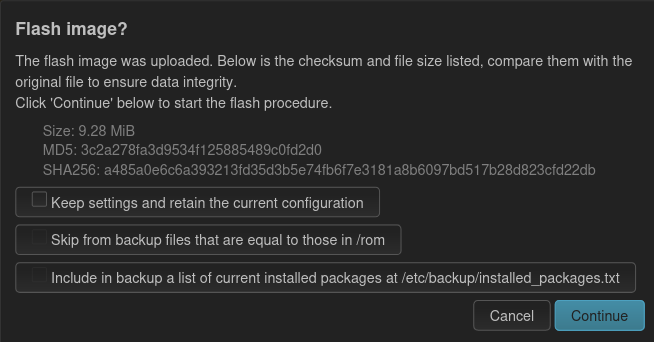
- Entfernen Sie den Haken bei „Keep settings and retain the current configuration“. Das ist sehr wichtig da diese Einstellungen, sollte man sie aus Versehen übernehmen, zu großen Problemen führen können.
- Klicken Sie auf „Continue“.
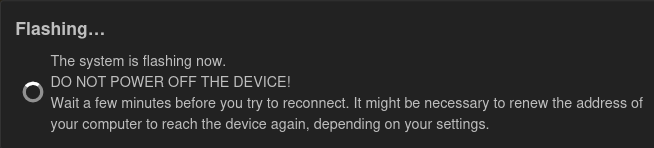
- Warten Sie 2 Minuten. Die LED wird zwischendurch türkis leuchten und während des Flashvorgangs weiß blinken.
- Nach 1-2 Minuten blinkt die LED langsam weiß, und Sie können den Config-Mode unter http://192.168.1.1/cgi-bin/config/wizard aufrufen.
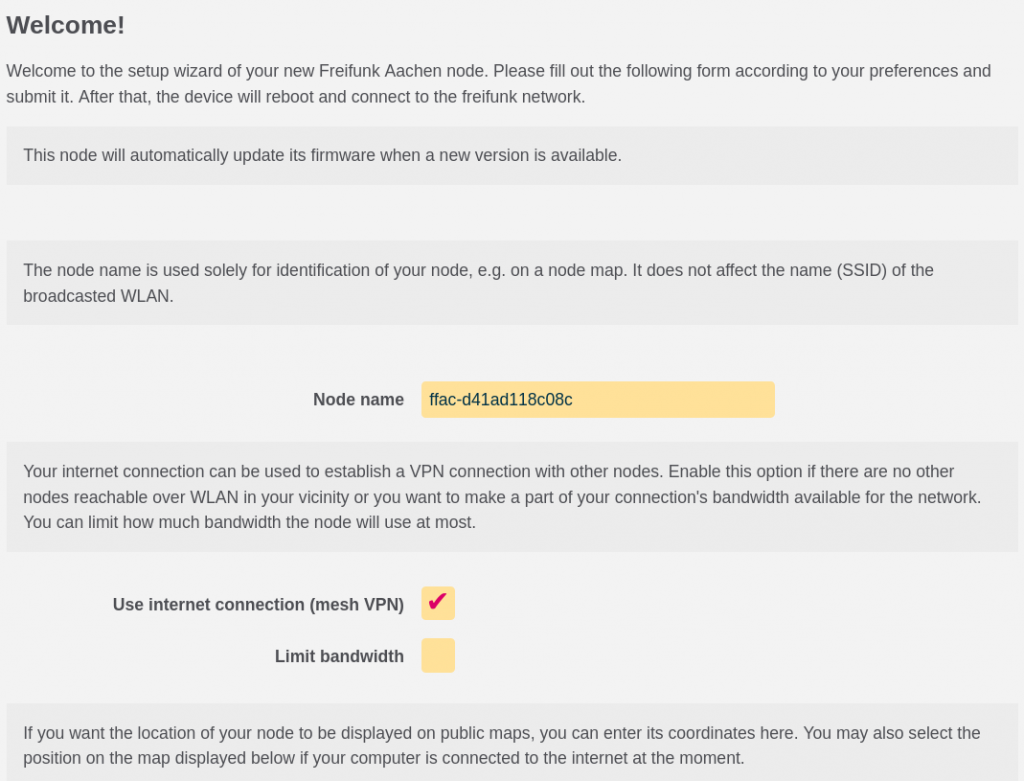
- Richten Sie nun Ihren neuen Freifunkrouter ein.
- Ein aussagekräftiger Nodename und eine Kontaktmailadresse sind dabei das Wichtigste.
FAQ/Fehlerbehebung
- Wenn die LED des WSM20 vor dem Flashvorgang bereits dauerhaft rot aufleuchtet ist das kein Grund zur Beunruhigung. Wahrscheinlich war er bereits mit Herstellerfirmware eingerichtet und möchte so darauf aufmerksam machen, dass er nicht mit dem Internet verbunden ist. In diesem Fall hilft ein Reset auf Werkseinstellungen. Drücken Sie dazu die Resettaste auf der Rückseite bis sie beginnt gelb zu leuchten und warten Sie den Werksreset ab.
